目次
WSL2はいいぞ
WSLが2になってBuild2020でもGUIにも対応などが発表されたりともりあがってますね。
どうしてまたWSL2の話を始めようと思ったのかというと、以下のようなWebサービスが面白そうだなーと思ったというのが主な理由だったりします。
どうしてまたWSL2の話を始めようと思ったのかというと、以下のようなWebサービスが面白そうだなーと思ったというのが主な理由だったりします。
Kaliをインストールする
今回はHackTheBoxを楽しむためにWindows上にKaliLinuxを入れていきます。Wsl2はWindows 10 バージョン2004 ビルド19041(May 2020 Update)以降出ないと使えないので、アップデートしておく必要があります。とりあええず最初に、Powershellで、以下のコマンドを実行しておきます。
次にMicrosoftStoreからKaliLinuxをインストールします。
このままどんどん設定を続けて言っても良いのですが、デフォルトのインストールパスが変な場所ですし、管理するのが面倒なので、別のフォルダに移動したいと思います。
デフォルトのパスのままでいいよって方は読み飛ばしてください
最初に、ユーザー名とパスワードだけ設定して一旦閉じてしまいます。
名前がkali-linux バージョンが2になっていることを確認したら次のステップとして、wslのエクスポートと新たなパスへのインポートを行っていきます。
これでエクスポートできたので目的のフォルダにインポートしなおします。
この時にディストリビューション名であるkali-linuxをkali-linux2などに変更することによって、複数を使い分けることができます。
2行目の内容は、wslでKaliを起動したときにデフォルトのユーザーをさっき作ったユーザーに設定してます。
これをやっておかないと、デフォルトユーザーがrootになってしまいまい微妙に面倒です。
やっと準備が完了しました。ここで忘れてはいけないが、セキュリティ設定でインストール先のフォルダをスキャンから除外しておくことです。
これを忘れてmetasploitとかをインストールした日には、とんでもない数の警告が延々と出続けることになります。(恐ろしい)
とりあえず、次のステップで最低限必要なものだけを入れておきます。
wsl --set-default-version 2このままどんどん設定を続けて言っても良いのですが、デフォルトのインストールパスが変な場所ですし、管理するのが面倒なので、別のフォルダに移動したいと思います。
デフォルトのパスのままでいいよって方は読み飛ばしてください
最初に、ユーザー名とパスワードだけ設定して一旦閉じてしまいます。
wsl --export kali-linux <好きなドライブ>:\<好きなフォルダ>\kali-linux.wslwsl --export kali-linux <好きなドライブ>:\<好きなフォルダ>\kali-linux.wslこの時にディストリビューション名であるkali-linuxをkali-linux2などに変更することによって、複数を使い分けることができます。
wsl --import kali-linux c:\wsl\kali-linux c:\wsl\exported\kali-linux.wsl
kali config --default-user <さっき作ったユーザー名>これをやっておかないと、デフォルトユーザーがrootになってしまいまい微妙に面倒です。
やっと準備が完了しました。ここで忘れてはいけないが、セキュリティ設定でインストール先のフォルダをスキャンから除外しておくことです。
これを忘れてmetasploitとかをインストールした日には、とんでもない数の警告が延々と出続けることになります。(恐ろしい)
とりあえず、次のステップで最低限必要なものだけを入れておきます。
apt update && apt -y upgrade
apt install -y build-essentialsystemdを使えるようにしておく
通常Linuxではpid 1はsystemdなのですが、wsl2環境ではpid 1がinitになっているせいで、ちょくちょく警告がでて上手く動かないものがあります。
最初にこれを解決しておきます。 どうやら.NETとtransdebianが必要になるようです。
最初にこれを解決しておきます。 どうやら.NETとtransdebianが必要になるようです。
apt install -y apt-transport-https daemoize gpg wget https://packages.microsoft.com/config/debian/10/packages-microsoft-prod.deb -O packages-microsoft-prod.deb
dpkg -i packages-microsoft-prod.deb apt update; \
apt install -y apt-transport-https && \
apt update && \
apt install -y aspnetcore-runtime-5.0wget -O /etc/apt/trusted.gpg.d/wsl-transdebian.gpg https://arkane-systems.github.io/wsl-transdebian/apt/wsl-transdebian.gpg
chmod a+r /etc/apt/trusted.gpg.d/wsl-transdebian.gpg
touch /etc/apt/sources.list.d/wsl-transdebian.list
nano /etc/apt/sources.list.d/wsl-transdebian.list
/* 以下の2行を書き加える */
deb https://arkane-systems.github.io/wsl-transdebian/apt/ bullseye main
deb-src https://arkane-systems.github.io/wsl-transdebian/apt/ bullseye mainapt update && apt install -y systemd-genieいろいろとインストール
さっそくツールを色々と入れていきます。と、その前に公式ブログで更新などを確認しておきましょう。つい先日更新されてますね。色々変更もあるようで楽しみです。 早速インストールしていきます。古い記事などでよく見かけますが、2019年夏のアップデートでkali-linux-fullはkali-linux-largeに変更されています。
まとめると
kali-linux-default 評価用の最小限のパッケージ
kali-linux-large 一般的なパッケージ
kali-linux-everything 利用可能なすべてのツールが入ったパッケージ(エアギャップ作業なんかに最適)
となっています。普通のパッケージで良いので入れていきます。
apt update && apt install -y kali-linux-largeapt install -y kali-desktop-xfce
apt install -y kali-win-kex
apt install -y dbus-x11こんなの無料で使えるとか一昔前なら考えられないですよね。何をやるにも必須です!インストールしておきましょう。 ここで、上のKaliオフィシャルブログに書いてある方法で簡単にウィンドウモードが使えるようにしておきましょう。
WindowsTerminalの設定に書き加えます。 Windowモード+サウンドサポートで起動する場合
{
"guid": "{55ca431a-3a87-5fb3-83cd-11ececc031d2}",
"hidden": false,
"name": "Win-KeX",
"commandline": "wsl -d kali-linux kex --wtstart -s",
},{
"guid": "{55ca431a-3a87-5fb3-83cd-11ececc031d2}",
"hidden": false,
"name": "Win-KeX",
"commandline": "wsl -d kali-linux kex --sl --wtstart -s",
},お疲れさまでした。
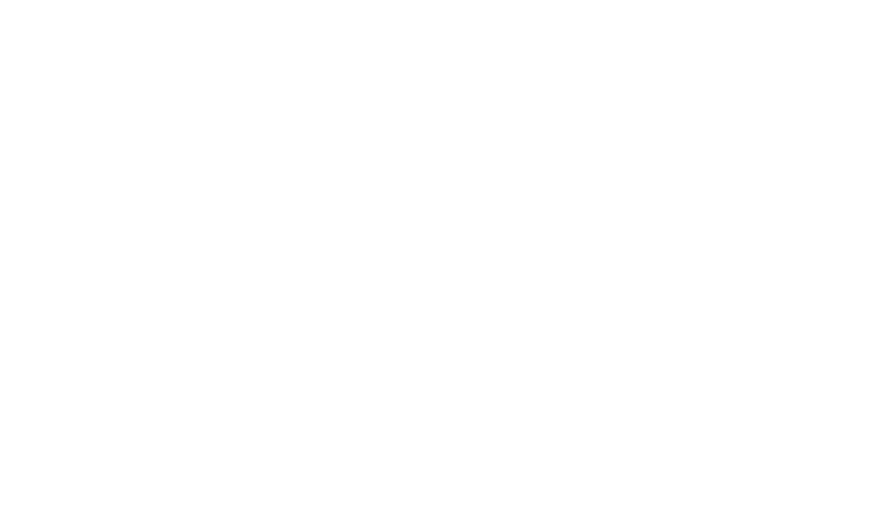






コメントを残す